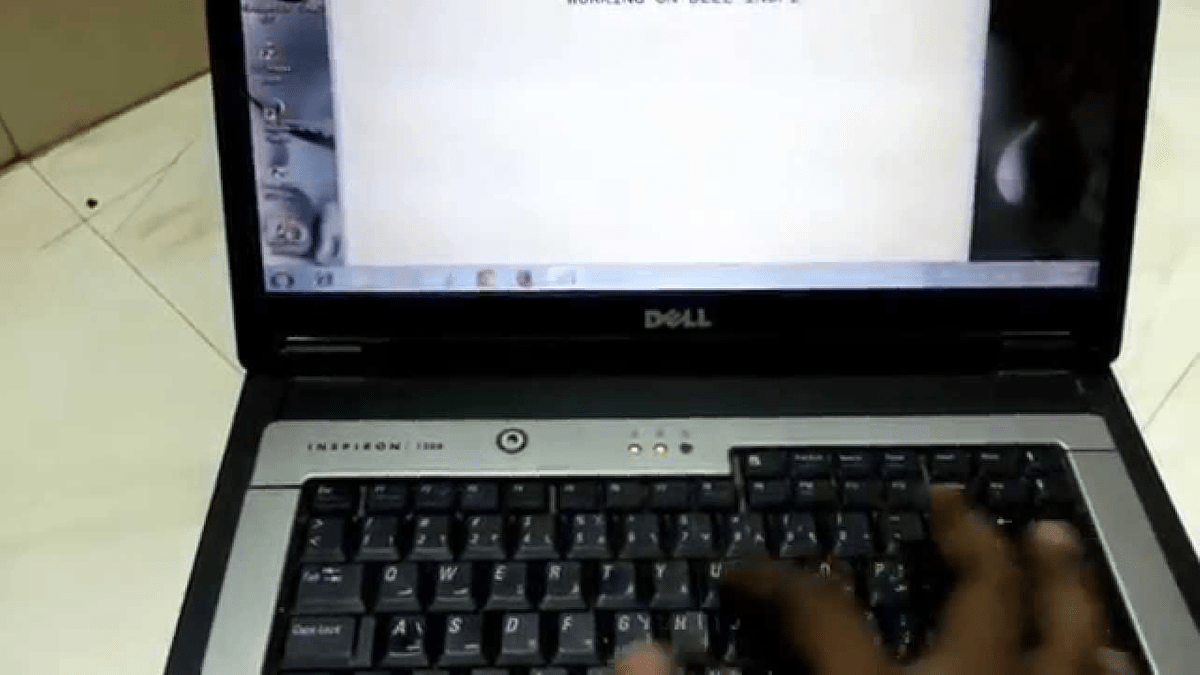You shouldn’t pass on customizations and extra features that Synaptics offers.
However, unless you get them back, the pad won’t work in its full capacity. Synaptics tab or its settings missing doesn’t mean that the touchpad will stop working. There are many solution tactics you might have to try out, so don’t give up until the fight is over. Whatever the name, the action remains the same – under the Tray icon, enable a static or animated icon in the taskbar, then apply the changes by clicking OK.
Go to Mouse Properties in the Control Panel, then go to the last tab that’s usually called TouchPad (in some awkward situations, its name might be ClickPad). After installing and launching this “divine intervention,” you should be able to modify all the settings.Īfter you’ve installed the app, place its shortcut in the taskbar. If all the methods we’ve walked you through prove useless, going to the Microsoft store and installing the Synaptics app seems to function as Deus Ex Machina for this situation. After clicking Next, you’ll have to restart the laptop, and the consequence should be the same – the Synaptic tab should be back with all its settings.